With its user-friendly interface and straightforward guidance, you are able to resize partition, copy disk, scan lost partitions, and migrate OS to SSD easily and safely. All-in-one Disk Partition Manager As best partition manager for Windows, MiniTool Partition Wizard aims to maximize disk performance. This video shows how to migrate OS to SSD to to shorten the boot time and enhance the performance of computer, and after migrating users can start their com. With MiniTool Partition Wizard, you not only can clone WD disk to another disk or SSD, but also can clone another disk to WD internal and external disks with ease. Besides, this professional cloning software offers wizard like interfaces as well as operating prompts to help you easily and quickly cloning WD disk without any difficulty.
Description

MiniTool Partition Wizard is a rich-featured partition magic, which is designed to optimize disk usage and to protect your data. It comes with so many powerful features with which you can completely control your hard disk and partition. With its user-friendly interface and straightforward guidance, you are able to resize partition, copy disk, scan lost partitions, and migrate OS to SSD easily and safely.
Clone Os To Ssd Minitool Partition Wizard
Features
- All-in-one Disk Partition Manager
As best partition manager for Windows, MiniTool Partition Wizard aims to maximize disk performance. It helps create/resize/format partition flexibly, convert disk between MBR and GPT disks, convert partition between NTFS and FAT32, and convert dynamic disk to basic without data loss in a few clicks. - Effective Data Recovery Program
MiniTool partition manager software offers two perfect solutions for data recovery. Partition Recovery Wizard can quickly find and recover the lost partitions while Data Recovery feature just hits the score when you are struggling to recover deleted files and retrieve lost data from damaged, formatted, and inaccessible drives. - Powerful Disk Clone Tool
Disk clone or system migration is most frequently used to back up and upgrade hard drive. Disk cloning works perfectly when you are forced to make an instant backup. System migration returns you to act on the new disk in a while. No need to spend hours reinstalling operating system and applications. - Striking Disk Diagnostic Master
As comprehensive disk check master, MiniTool Partition Wizard can measure disk read/write speed, analyze disk usage on computer, verifies the file system integrity of a volume and fixes logical file system errors, and quickly detect if there are bad sectors on the drive.
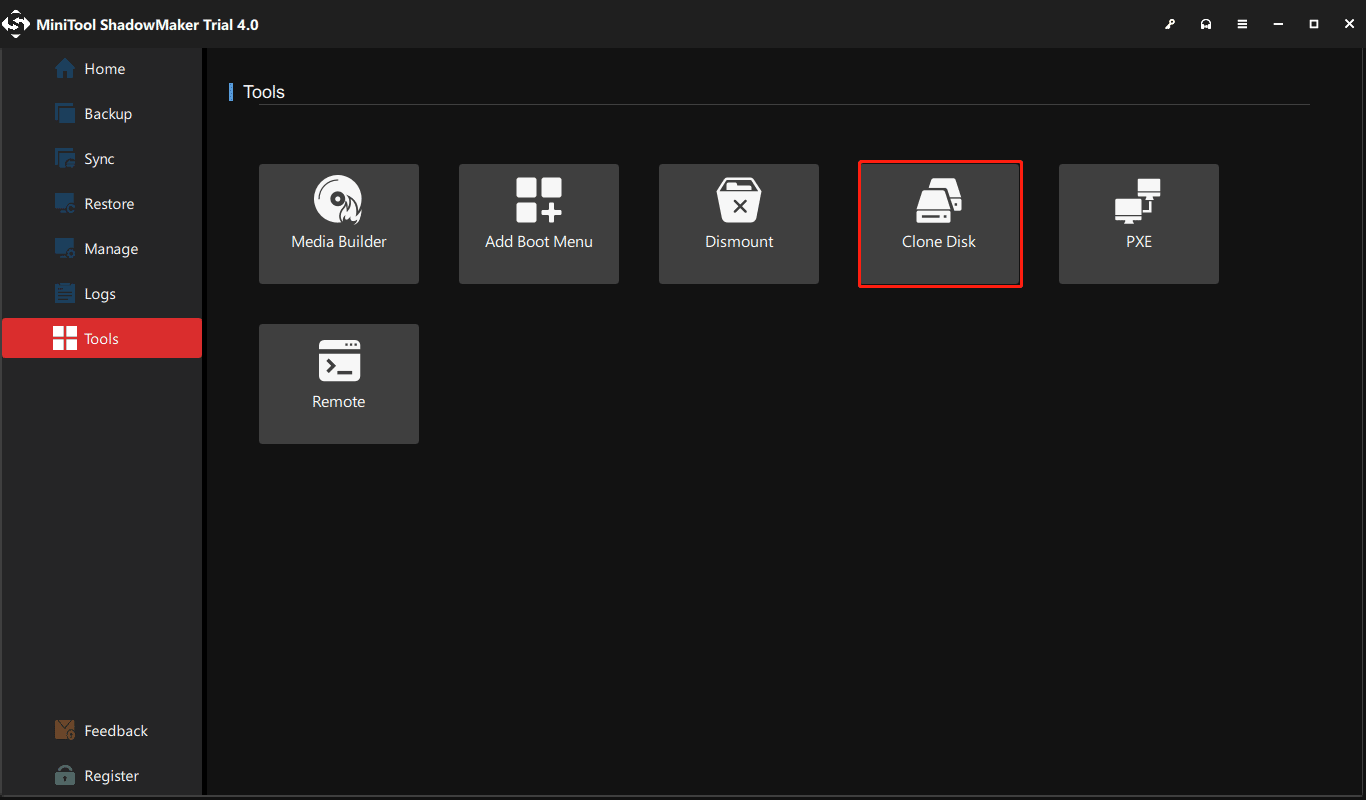
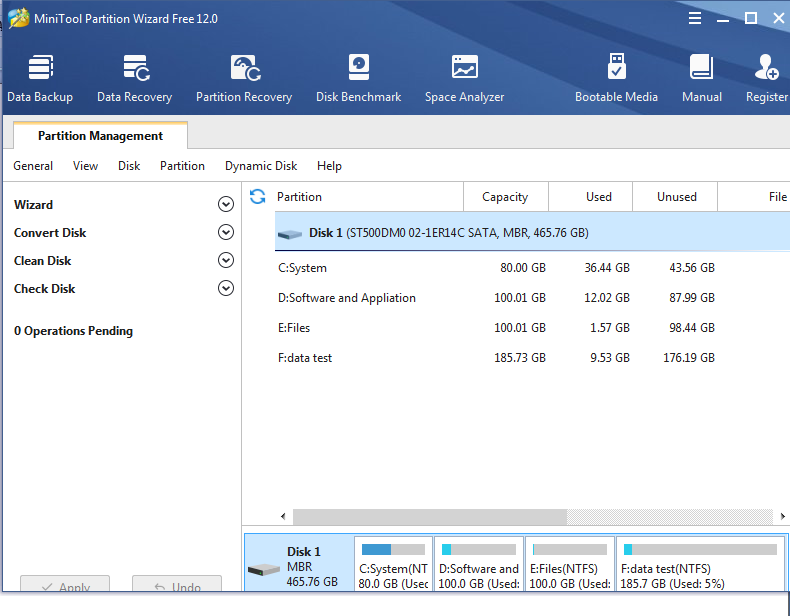
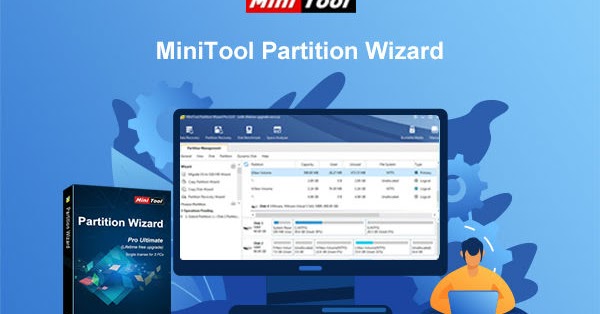
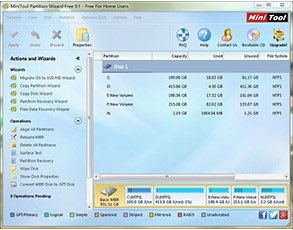
Screenshot
MiniTool Partition Wizard, the most direct and effective tool, could help you clone Windows 10 to SSD in a simple way. In addition, when we need to install operating system and programs on many computers, we may choose to clone hard drive to SSD. Here, we suggest cloning Windows OS with MiniTool Partition Wizard, and it just copies files about Windows. How to Migrate Windows with MiniTool Partition Wizard First of all, launch the program to get its starting interface and click “ Launch Application ” module to get the following window.
Download Links
MiniTool Partition Wizard Technician v12.3 Build 01.01.2021 (x64) Patched.zip (153.6 MB) | Mirror | Mirror
Minitool Partition Wizard Clone Ssd
MiniTool Partition Wizard Technician v12.3 Build 01.01.2021 WinPE.zip (539.1 MB) | Mirror | Mirror
Minitool Clone Disk
How to Clone Windows 10 to SSD
If your Windows 10 is running on a desktop PC, see Part 1. If it is running on laptop, see Part 2.
Part 1: Clone Windows 10 to SSD on Desktop
Firstly, please connect the SSD to your desktop via SATA, and start your computer.
Then, download and install MiniTool Partition Wizard. After that, launch the program to get its main window.
Here, you have 2 choices. One is to clone Windows 10 to SSD only, and the other is to clone the disk installing Windows 10 to SSD. If you choose the former, just click 'Migrate OS to SSD/HD Wizard' feature from the left action pane. But if you choose the latter, please select the disk installing Windows 10, and click 'Copy Disk' feature. Here, we take transferring Windows 10 only for example.
Then, select the SSD to clone Windows 10 to and click 'Next'.
Note: all data on the SSD will be erased. If there are important files, please backup them in advance.
After that, you only need to follow instructions to complete remaining operations.
Part 2: Clone Windows 10 to SSD on Laptop
If Windows 10 is running on laptop, to migrate it to SSD requires more operations.
First of all, you’d better connect both HDD and SSD via SATA. If there is only one SATA interface, connect SSD via SATA while HDD via USB.
Trick: some laptops are configured with SATA interface for CD-ROM, and some have mSATA interface. Please check your laptop to see whether there is extra SATA interface available.
When both SSD and HDD are connected via SATA, your original Windows 10 will be bootable. At this time, you can download MiniTool Partition Wizard to migrate Windows 10 or clone the whole system disk to SSD.
But if HDD is connected via USB, your Windows 10 is very likely to be unbootable. At this time, you need to download MiniTool Partition Wizard Bootable CD, which is an iso file, and then burn it to CD, DVD, or USB flash drive to create a boot disk. Next, start computer from the boot disk to get main window of MiniTool Partition Wizard, and then use the 'Copy Disk' or 'Migrate OS to SSD/HD Wizard' feature to clone Windows 10 to SSD.
Now, you would know how to clone Windows 10 to SSD on both desktop and laptop. Try it now.
