Windows 7 is a popular operation system after the classic XP. Just like working on any system, there’re times you may need to share the things you see on screen with others. There’re also some gamers need to make gaming videos to guide green hands. One of the best way to fulfill those needs is to record the screen as video. In view of that some screen recorder applications perform terrible or even not compatible with Windows 7. Therefore, I’d like to share a list about powerful screen recorder for windows 7 as follow. Wishing it would offer you some useful tips in choosing an efficient tool.
Apowersoft Screen Recorder Pro, a professional and powerful screen recording program for Windows, supports making screencast, editing and converting videos, creating schedule tasks and uploading recordings into one. It can be used to record any screen activity shown on PC with audio from system sound, microphone or both. Windows 7 Screen Recorder free download - BSR Screen Recorder, Bandicam Screen Recorder, Windows 7 (Professional), and many more programs. Download Apowersoft Free Screen Capture - Grab screenshots from your desktop or record videos and share them on social network or save it to your PC with this practical program. Apowersoft Screen Recorder Apps Download For PC Windows 7,8,10,XP. Apowersoft Screen Recorder Apps Download for PC Full Version. DownloadApowersoft Screen Recorder Apps for PCWindows 7,8,10,XP.Apowersoft Screen Recorder is a free app that enables you to record screen activities without any hassles and save as HD videos.
The following video will demonstrate detailed operation steps of these three applications.
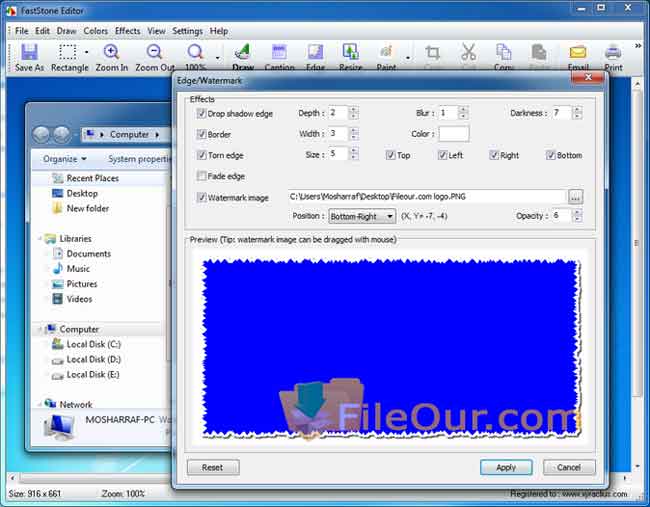
1. Wonderful tool – Apowersoft Free Online Screen Recorder
2. Efficient tool – oCam
3. Simple tool – CamStudio
Method 1: Use Apowersoft Free Online Screen Recorder
Apowersoft Free Online Screen Recorder is an extremely efficient application. You don’t have to download or install it on your computer. It features recording industry-standard video on screen with audio input from mic, system or the both. Aside from the basic function, this screen recorder allows you to add some marks and annotations to assist in demonstration while recording. And the smart tools like task scheduler and YouTube Uploader are also available. You can do as the instruction below.
- Navigate to Apowersoft Free Online Screen Recorder, then hit on the button of “Start Recording” to run the web-based program.
- Once the program pops up, go “Tools” > “Options” to customize hotkeys and other recording settings.
- Drop down the menu of “Audio input” to choose desired audio source.
- Press “Record” button to take full screen recording or drag a certain region for recording.
- When you want to finish recording you can press “Stop” button on the control bar, the video will be saved in your disk as WMV file.
Tips:
During recording, you can click the pen icon on the control bar to edit the screen. What’s more, the YouTube Uploader enables you to share your video to YouTube immediately. And the Task Scheduler can help you to create some tasks to record the screen even if you are absent from PC.
If you need more professional recording functions, you may consider Apowersoft Screen Recorder Pro which supports powerful format converter and video editor beyond the origin functions. You can click the button below to download it.
Apowersoft Free Audio Recorder
Method 2: Make use of oCam
oCam is another free screen recorder. It allows you to make Windows 7 screen recording in fine quality. The most outstanding point is that oCam provides various output formats. As a result, the video recorded by this tool could be played on different portable devices. Follow the steps below to use it.
- Download and install oCam to your computer, then launch it.
- Click “Sound” button to choose the audio input you need.
- Click “Codecs” button to select preferred video format.
- Adjust the frame for recording then hit on “Record” button.
- Press “Stop” button to finish recording.
Although this tool is absolutely free and performs excellent on Windows 7 , some users may complain about the annoying ads on interface.
Apowersoft Screen Recorder Free Download For Windows 7 64 Bit
Method 3: Utilize CamStudio
CamStudio is a world-known screen recorder which enjoys a large number of users all over the world. This application is permanently free, and can help people to record HD quality videos. Upon its simple interface, you can customize the output format you prefer (AVI, MP4 and SWF) and edit some annotations. Here’s the guide about using this application.
Firstly, download and install CamStudio in your computer then launch it. Secondly, drop down the pane of “Options” to customize audio source and recording settings. Thirdly, hit on the gear icon to switch the target output format. Next, Click “Region” to choose desired size of recording frame. (You are allowed to record full screen, fixed region or window). Last, press stop button once you finish recording, the video will be saved after you name it.
Conclusion:
At the aspect of recording screen on Windows 7, each of screen recorder performs well in recording Windows 7 screen . However, to go through the strengths of each tools in general, Apowersoft Free Online Screen Recorder features comprehensive recording functionality. Your video recorded by this tool will be more intelligible with the editing options. And the task scheduler and YouTube Uploader are considerate indeed.
Related posts:
How do I record my screen on Windows 7 or Windows 8? The question has been asked by many users. Unfortunately, Windows 7 doesn't have a built-in screen recorder.
So how to record computer screen on Windows 7 and Windows 8?
You need to download a screen recorder for Windows 7/8. Here we'll introduce a screen recording software that is free to download. You can use it to record game screen, video streams, capture facecam, and more without watermark. And It can record computer screen with both system sound and microphone voices on your laptop or desktop PC.
Keep on reading to learn how this screen capture software works.
Screen Recorder for Windows 7/8: Record Screen Video
The screen video recorder we are introducing here is FonePaw Screen Recorder. The recorder has everything you need to record gameplay, live streaming videos, desktop, webcam, app, and any other things on your computer screen.
Select area to record game & computer screen;
Add mouse click effects to video recording;
Draw annotationsin the screen recording, which is helpful in making a video tutorial;
Support webcam overlay to record your screen as well as your face;
Record internal sounds from computer and external sounds from the microphone;Capture screenshots at any time.
Sound check option allows users to test before recording.
FonePaw Screen Recorder captures screen videos in high or even lossless quality and of frame rate up to 60fps, keeping the video quality close to the original games or videos. So it is perfect for recording tutorials, self-demonstrations, video games, streaming videos, video chats (Skype, MSN, etc.) on Windows 7/8/10.
So how to use this screen & video capture software on Windows 7/8? The method is simple.
Steps to Record Computer Screen on Windows 7/8
Free download FonePaw Screen Recorder on Windows 7 and 8. The screen recorder works for 32-bit and 64-bit versions of Windows.
DownloadDownload
Step 1 Run the screen recorder. It has 3 functions: video recorder, audio recorder, snapshot. Click Video Recorder for video screen capture.
Step 2 Select the area of the computer screen you want to record. You may record the full screen or a certain area of the screen.
Apowersoft Screen Recorder Download For Windows 7 Free Full
Step 3 Choose whether to enable webcam, system audio, microphone. Also, by clicking More Settings, you'll have the option of whether to record mouse clicks, hide desktop icons while recording, video quality, video formats (MP4, MOV, AVI, F4V, GIF, TS), and more.
It is in need to operate sound checking before recording. Hit Start sound check button to record 20-second audio file. If you are satisfied, move to the next step.

Step 4 Click the REC button (Or press hotkeys Ctrl + Alt + R) to start recording. During the recording, you can take screenshots or add annotations (text, line, circle) in your screen video.
When capturing live streaming videos, webinar, video calls, you may click the clock icon to set a timer to record automatically. Just enter the duration of the screen recording.
Step 5 When the video screen capture is done, click the Stopbutton (Or press hotkeys Ctrl + Alt + R) to stop filming. You can view the screen video, save it on Windows 7/8 PC and upload it to YouTube, Vimeo, Twitch.
Steps Recorder on Windows 7/8: Capture Screen to Reproduce A Problem
Although Windows 7 or Windows 8 doesn't have a built-in video screen recorder, it does have a hidden screen capture tool called Problem Steps Recorder, which can help you record steps you take on the computer.
However, the record is saved as an HTMLfile. So Problem Steps Recorder is NOT a video screen recorder that can capture screen video, but it is handy when you need to record a computer problem or demonstrate the steps in using apps/games on the computer.
Step 1 Click Start button > Accessories > Problem Steps Recorder (On Windows 10, click Windows Accessories > Steps Recorder).
Step 2 The Step Recorder window will show up. Click Start Record.
Step 3 Go through all steps you want to record and during the recording, you can click Add Comment, highlight the area you want to annotate, and type your comments.
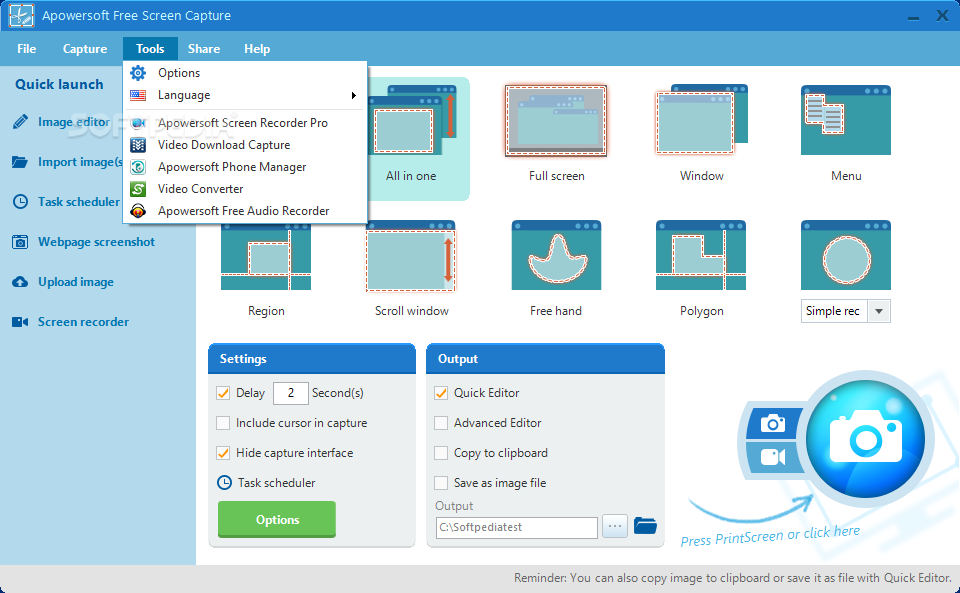
Step 4 When you are done, clickStop Record. The recording will be saved as a .zip file, which can be unzipped later and be viewed by a web browser.
Again, Problem Steps Recorder cannot record screen video on Windows 7/8. To record desktop, game, streaming videos, video chats, use the display recorder - FonePaw Screen Recorder introduced above.
Apowersoft Screen Recorder For Windows 10
And before sharing the screen videos to YouTube or other platforms, you can further edit or convert the videos with FonePaw Video Converter Ultimate.
